GA4で早めにやっておくべき初期設定の覚書
こんにちは。システム開発部のsonohaです。ニフティ温泉のWEBサイトの開発全般を担当しています。
昨年、ニフティ温泉で旧GA(ユニバーサルアナリティクス)からGA4への移行作業を行いました。
gtag.jsを利用していたのでイベントの送信先を簡単に移行できましたが、後になってからGA4コンソール上で「ここにこんな設定があったのか!もっと早く設定しておけば良かった〜」「旧版とこんな違いがあったのか!もっと早く知りたかった〜」という項目がいくつか見つかったので、今回はそれについて書いていこうと思います。
目次
1. データ保持期間
GA4のプロパティを作成した際にデフォルトで設定されているデータ保持期間は2ヶ月間です。このままだと2ヶ月よりも前のデータを参照できなくなるため、前年比較などが行えなくなってしまいます。
無償版であれば14ヶ月間、有償版であれば50ヶ月まで引き伸ばすことができるので、早めに設定しておきましょう。
データ保持期間設定は、[管理] > [データ設定] > [データ保持] のプルダウンから変更できます。
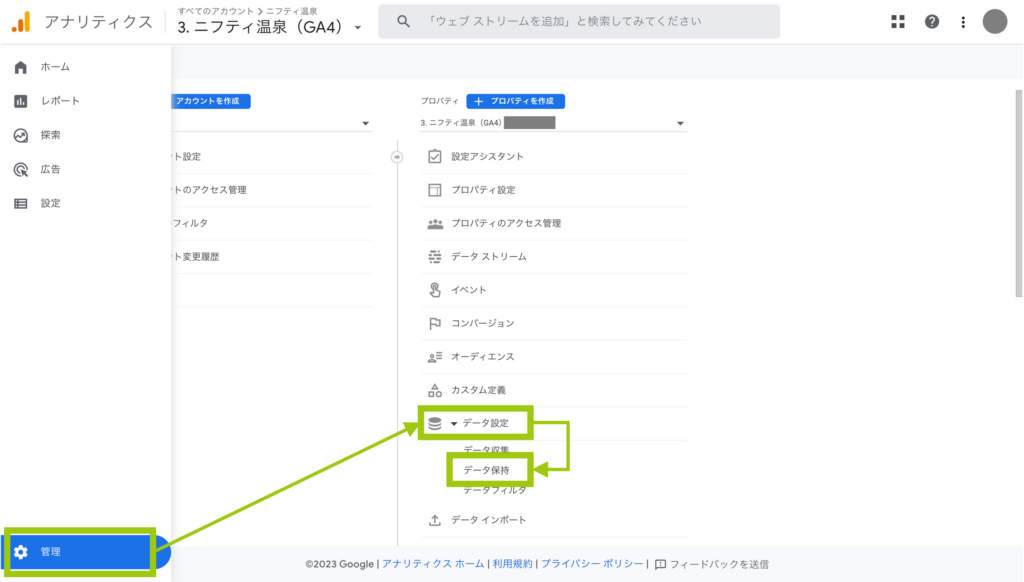
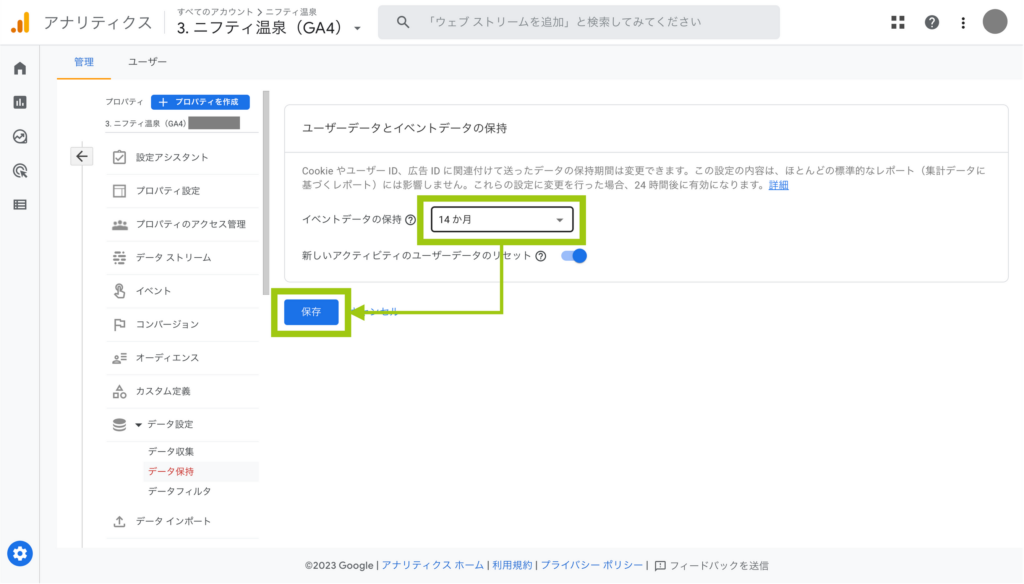
2. ドメイン設定
ひとつのデータストリームを複数ドメインで利用する場合は、クロスドメイン計測が有効となるようにドメイン設定を行う必要があります。この設定を行わないと、あるユーザーが異なるドメインのページへ移動したタイミングで、別のユーザーとして計測されてしまいます。忘れずに設定しておきましょう。
ドメイン設定は、[管理] > [データストリーム] から設定対象のウェブストリームを選択し、[タグ設定を行う] > [ドメインの設定] から変更できます。
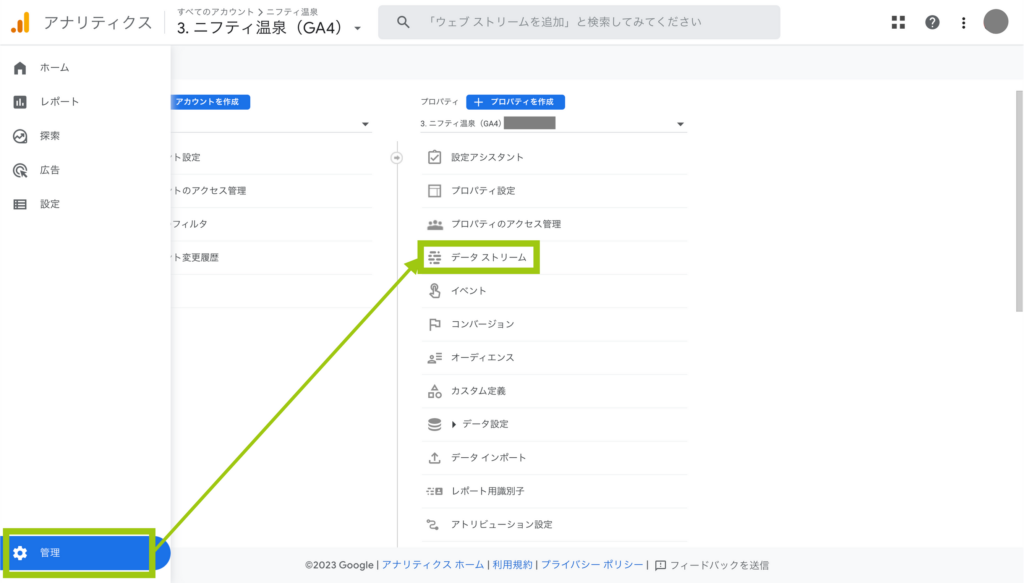
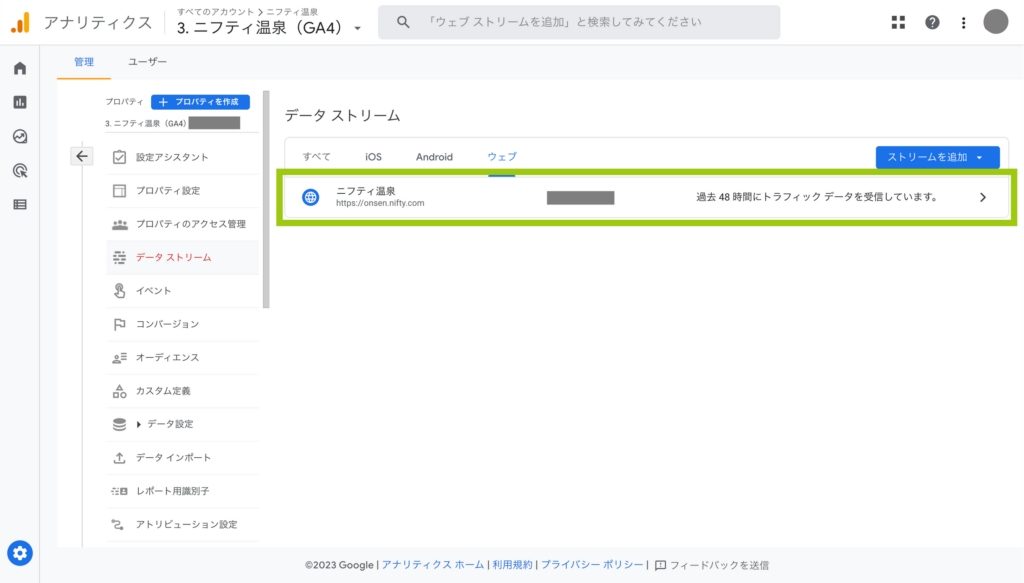
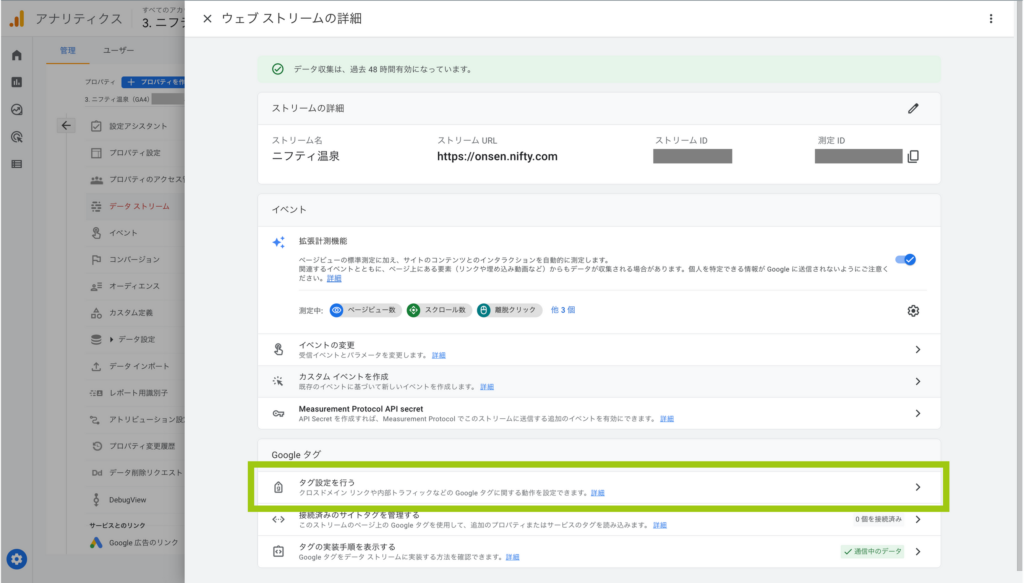
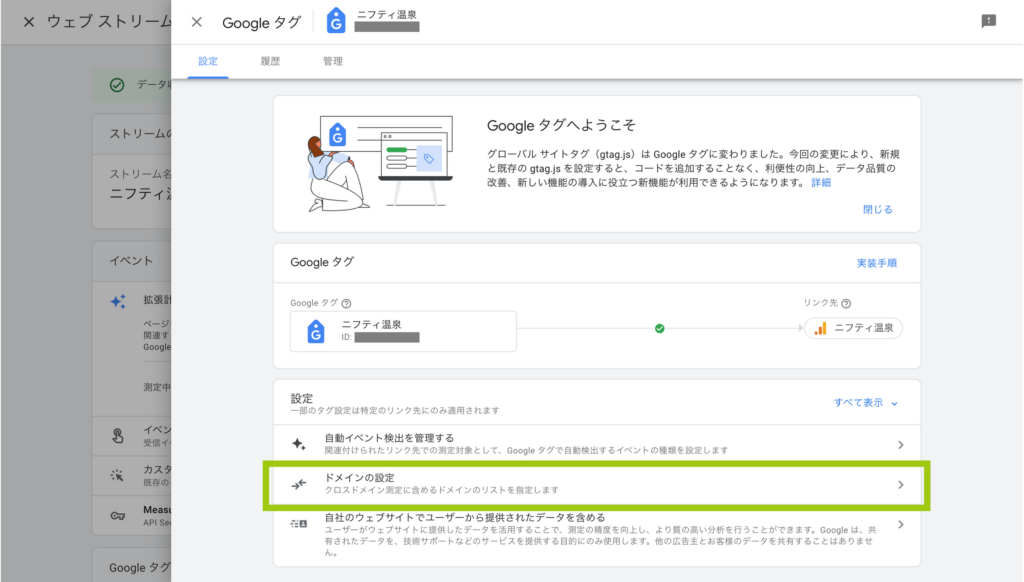
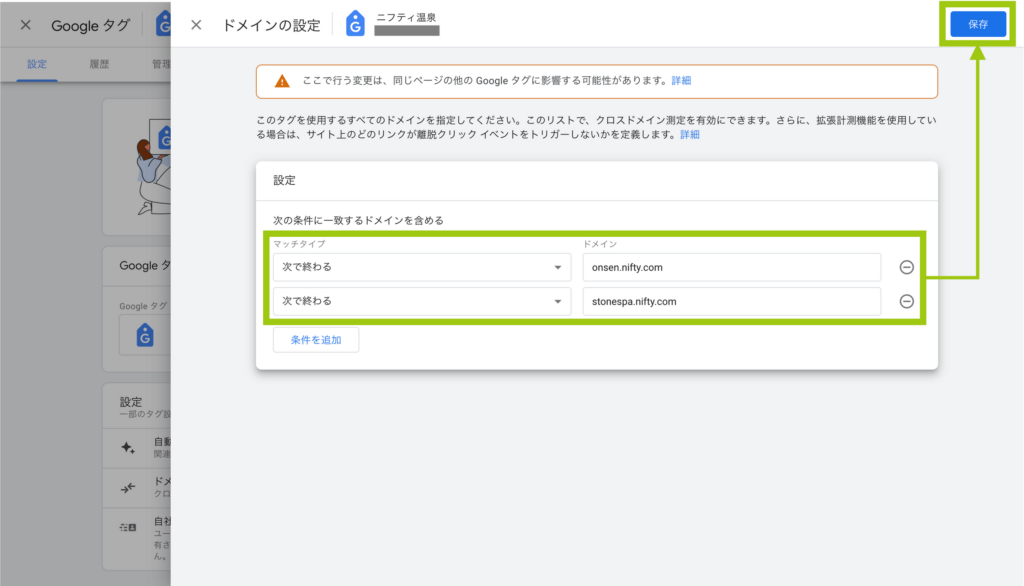
クロスドメイン計測の確認方法
ニフティ温泉では、スーパー銭湯や日帰り温泉の情報を広く扱った本体サイトと、岩盤浴に特化した岩盤浴サイトを運営しており、ドメインはそれぞれonsen.nifty.comとstonespa.nifty.comとなっています。
上記のように設定を行うことで、この2サイト間のクロスドメイン計測が有効になりました。
クロスドメイン計測が有効になったことを確認するには、ウェブストリームのストリームURLとして設定されたドメイン(今回の場合はonsen.nifty.com)から、別ドメイン(今回はstonespa.nifty.com)へのリンクに自動で付与されるクエリパラメータを確認します。_glや_gaのようなパラメータが付与されていれば、正しくクロスドメイン設定が行われています。
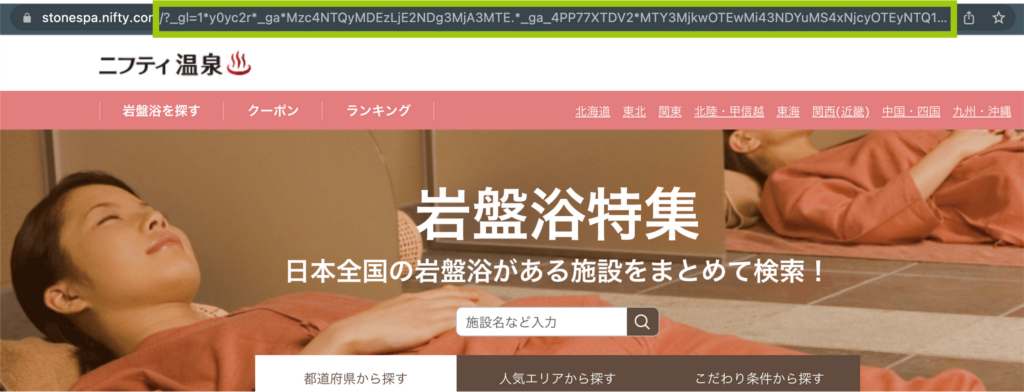
_glというパラメータが付与されている3. 内部トラフィック設定、データフィルタ
社内や自宅、協力会社からのトラフィックはノイズとなるため、計測に含めたくない場合が多いと思います。旧GAではビューごとにIPアドレスやホスト名からフィルタの設定を行なっていましたが、GA4では少しだけ概念が変わり、2ステップで設定していきます。
- まずはデータストリーム単位で「内部トラフィック」をIPアドレスベースで定義する。
- それをプロパティ単位またはレポート単位でフィルタリングする。
内部トラフィックを定義
内部トラフィックの設定は、[管理] > [データストリーム] から設定対象のデータストリームを選択し、[タグ設定を行う] で遷移した後に [設定] セクションの [すべて表示] を押して表示される [内部トラフィックの定義] から変更できます。
非常に分かりにくいところに項目があるので、注意が必要です。
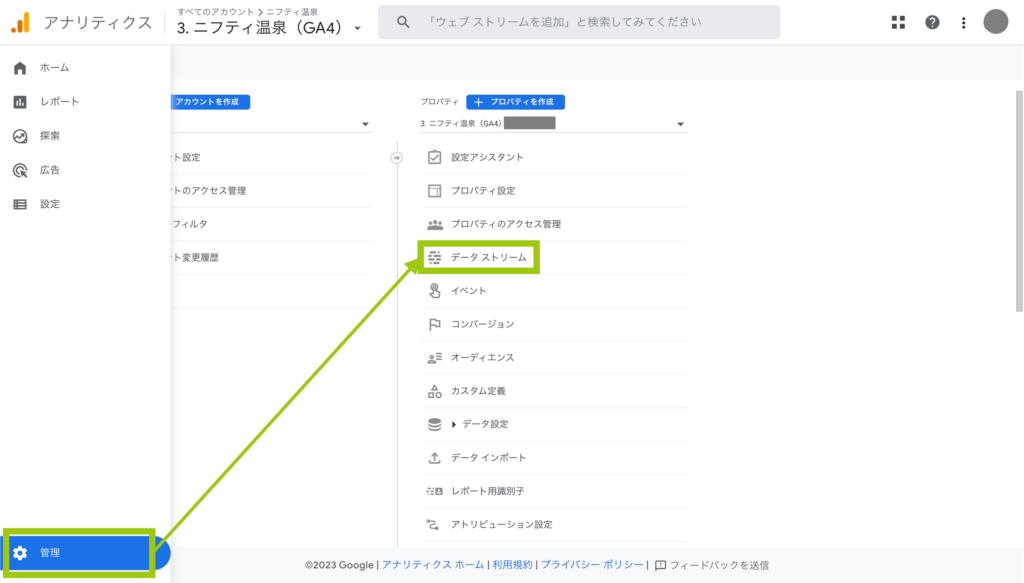
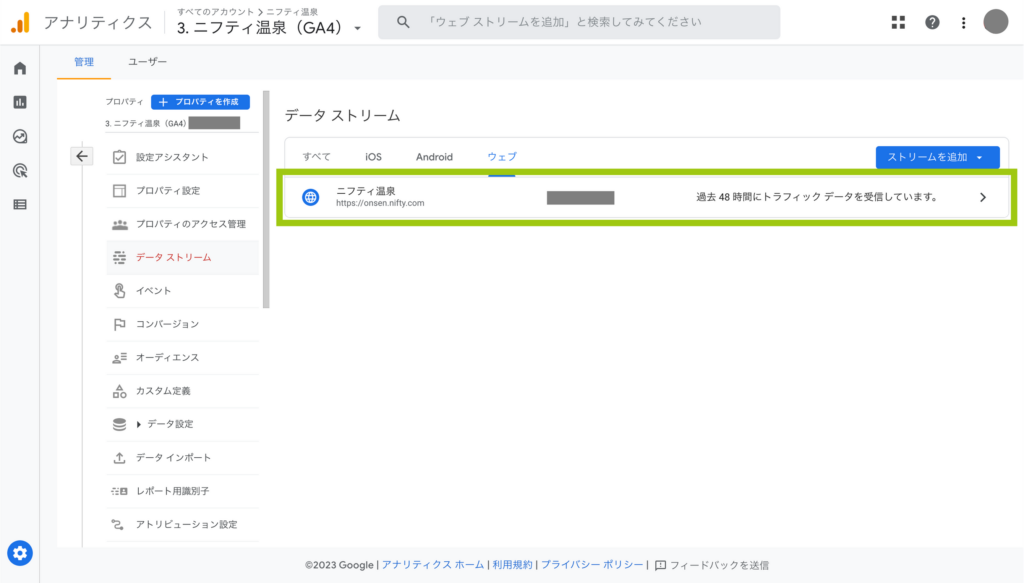
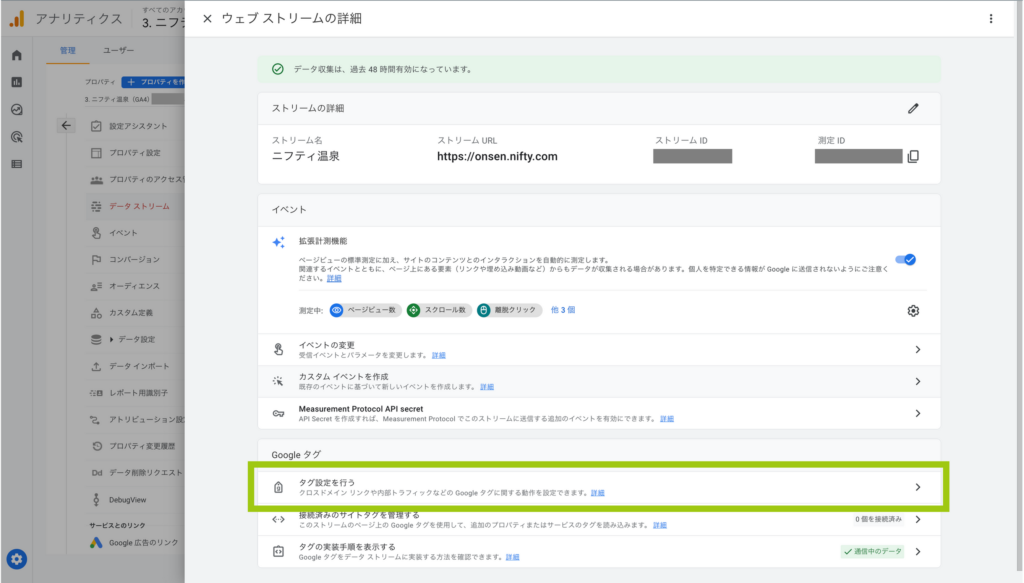
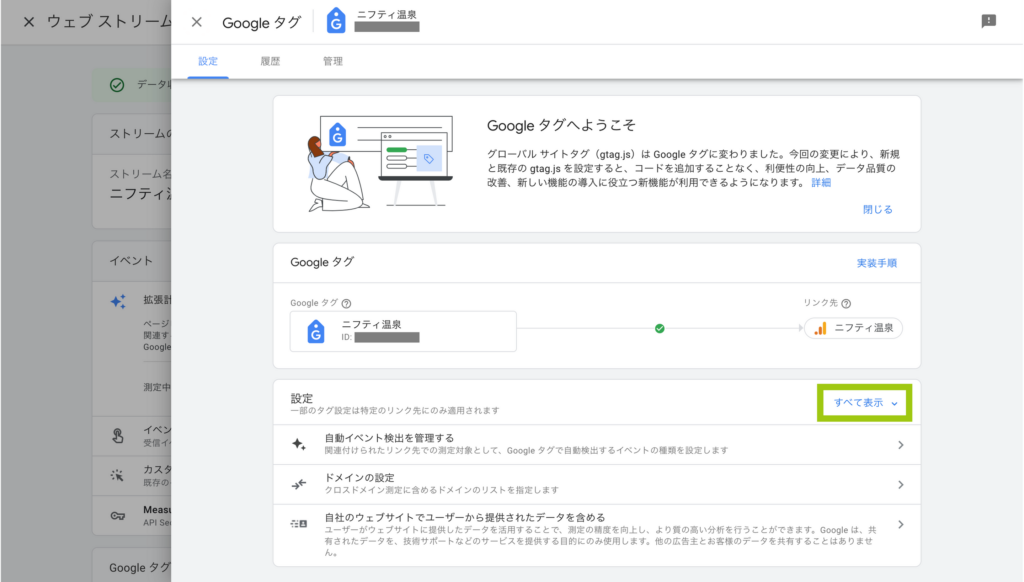
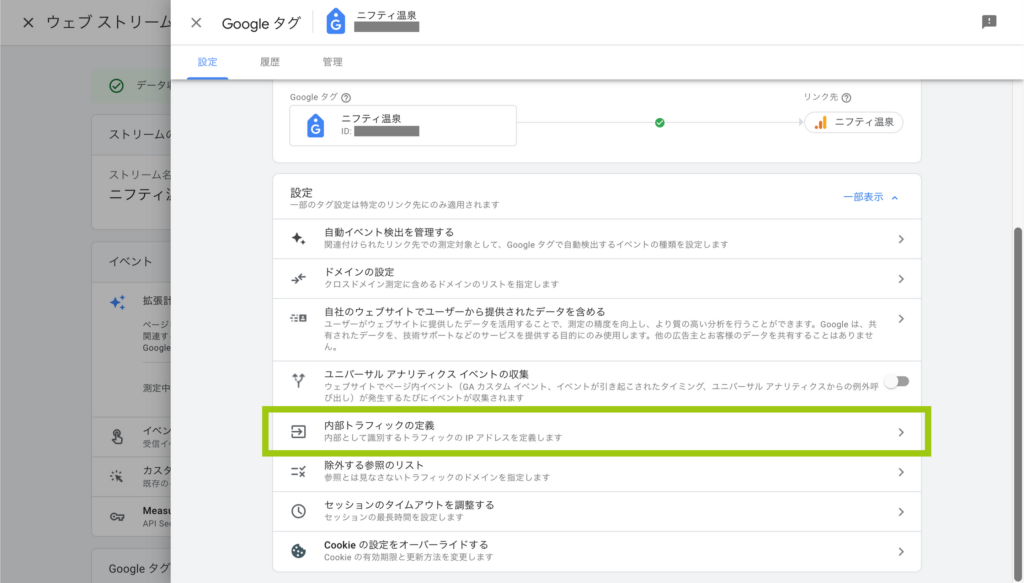
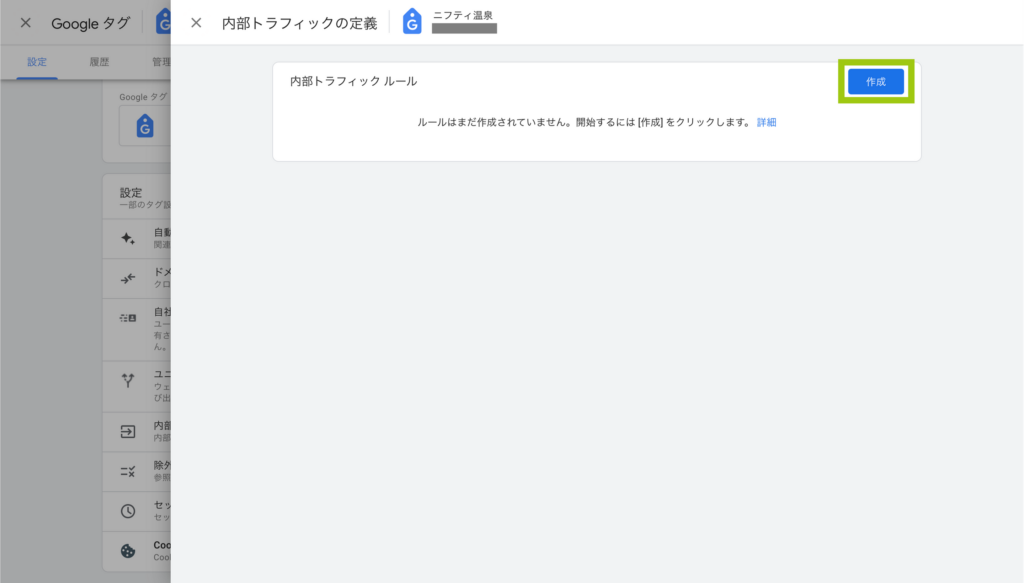
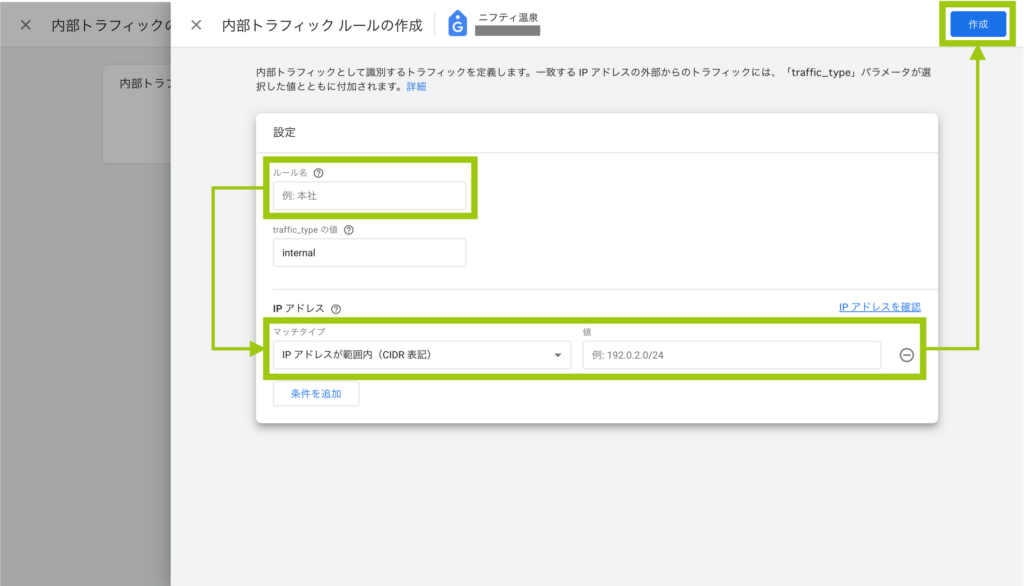
これで、該当のIPアドレスからのイベントに対し、新たにtraffic_type: internalというパラメータが付与されるようになります。
試しにDebugViewレポートでイベントのパラメータを見てみると、実際にパラメータが付与されていることが確認できます。
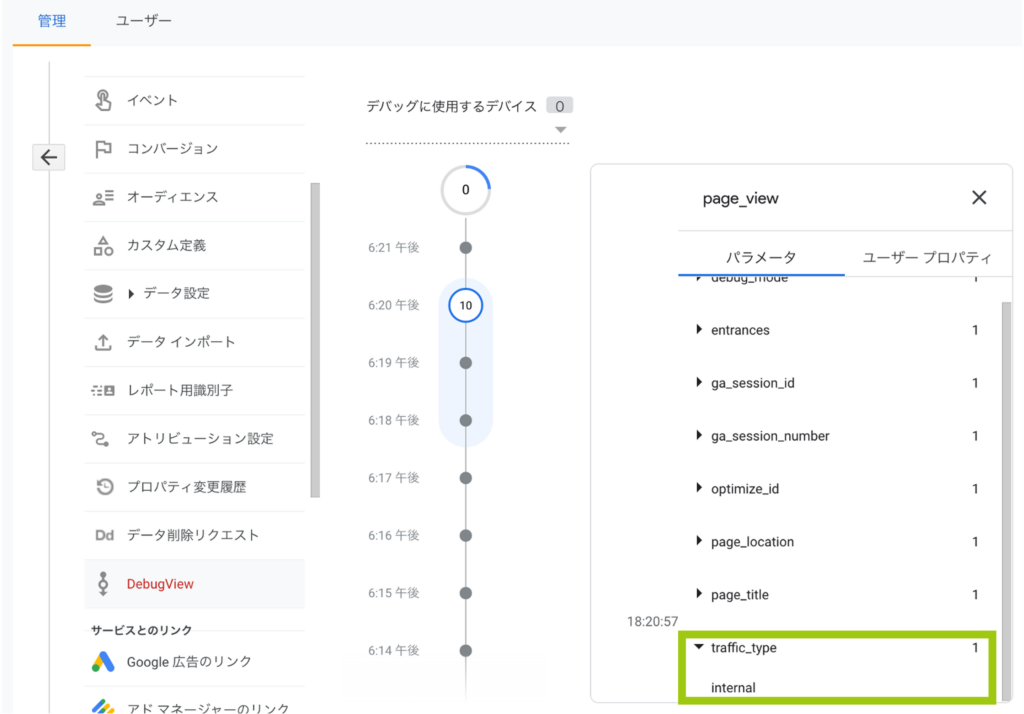
traffic_type: internalパラメータが含まれているプロパティでのフィルタ
内部トラフィックを定義できたので、次は実際にそれらのイベントが計測されないようにフィルタリングしていきます。
プロパティ単位でフィルタリングを行う場合は、[管理] > [データ設定] > [データフィルタ]から設定できます。
デフォルトで「Internal Traffic」という名前の内部トラフィック除外用フィルタが存在していますが、状態が「テスト」となっているため実際にはまだ除外の処理は動いていません。
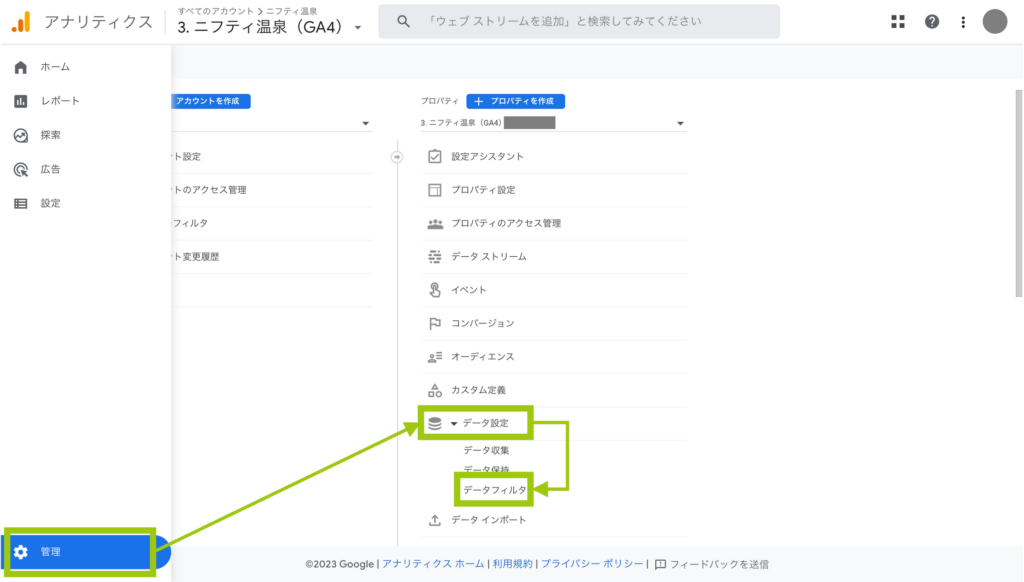
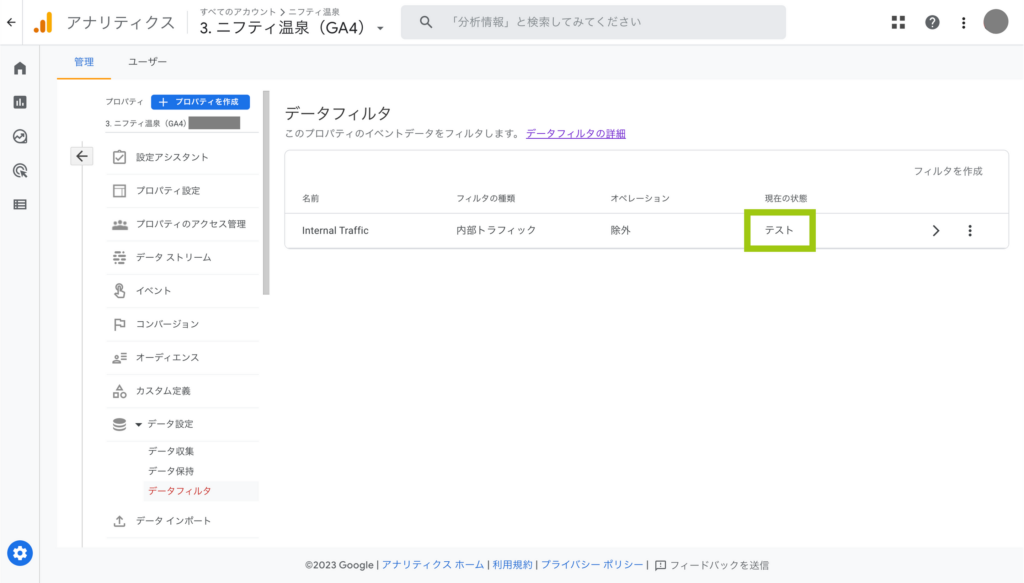
フィルタの状態には「テスト」「有効」「無効」の3種類があります。公式ドキュメントからそれぞれの説明を抜粋します。
・テスト: フィルタの評価は行われますが、恒久的な変更は適用されません。フィルタに一致したデータは次のディメンション名およびディメンション値で識別されます。
・ディメンション名: テストデータのフィルタ名
・ディメンション値: <データフィルタ名>・有効: フィルタの評価が行われ、恒久的な変更が適用されています。
・無効: フィルタの評価が行われていません。
状態が「テスト」の場合には、フィルタによってトラフィックが除外されない代わりに、各種レポートにおいてディメンションとしてフィルタ名を利用できるようになります。
試しにリアルタイムレポートについて [比較対象を追加+] からディメンションに基づく比較を作成しようとすると、「テストデータのフィルタ名」を選択できることが分かります。
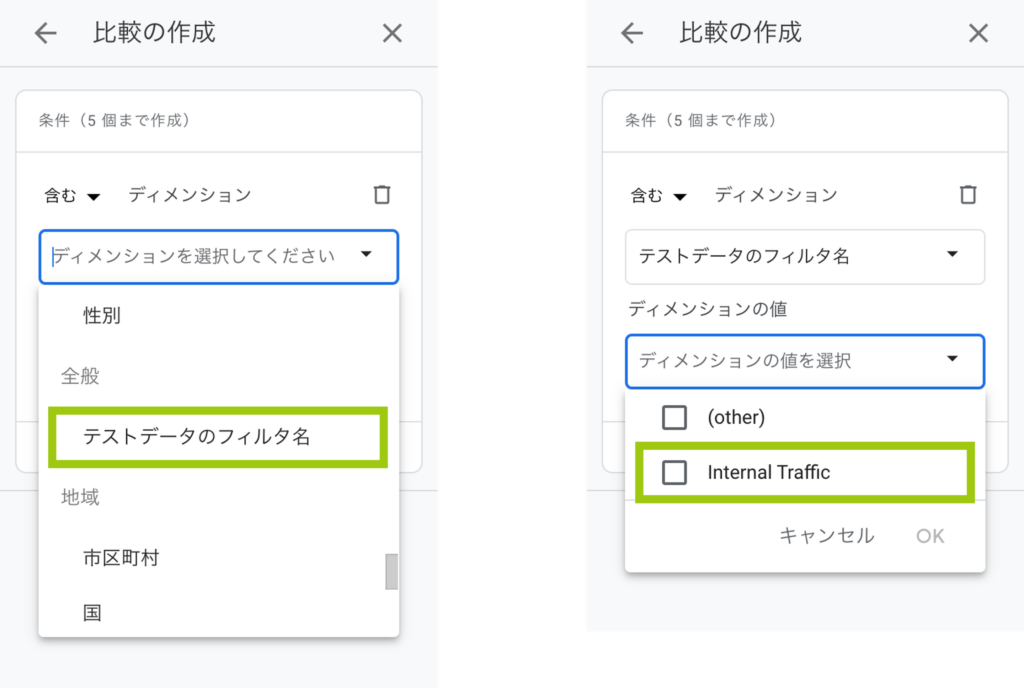
プロパティ単位でのフィルタ適用は破壊的な変更である(もしも間違った設定を適用してしまうと、生データが失われてしまう)ため、事前に検証できるようにこの機能があるようです。しばらく「テスト」状態のまま運用してフィルタの設定に問題がないことが確認できてから、フィルタを有効化しましょう。
フィルタの有効化は、[管理] > [データ設定] > [データフィルタ] > [︙] > [フィルタを有効にする] から行えます。
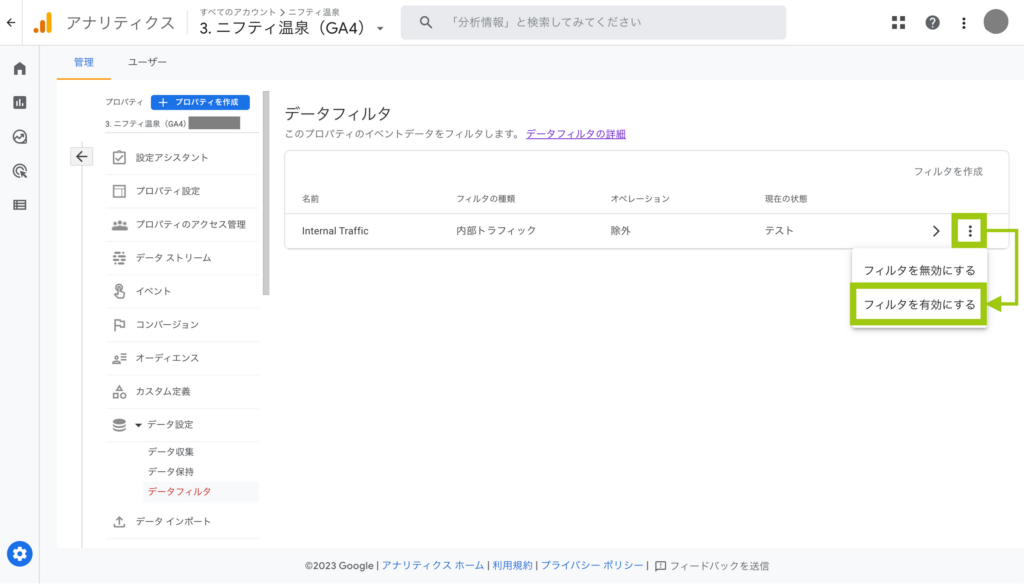
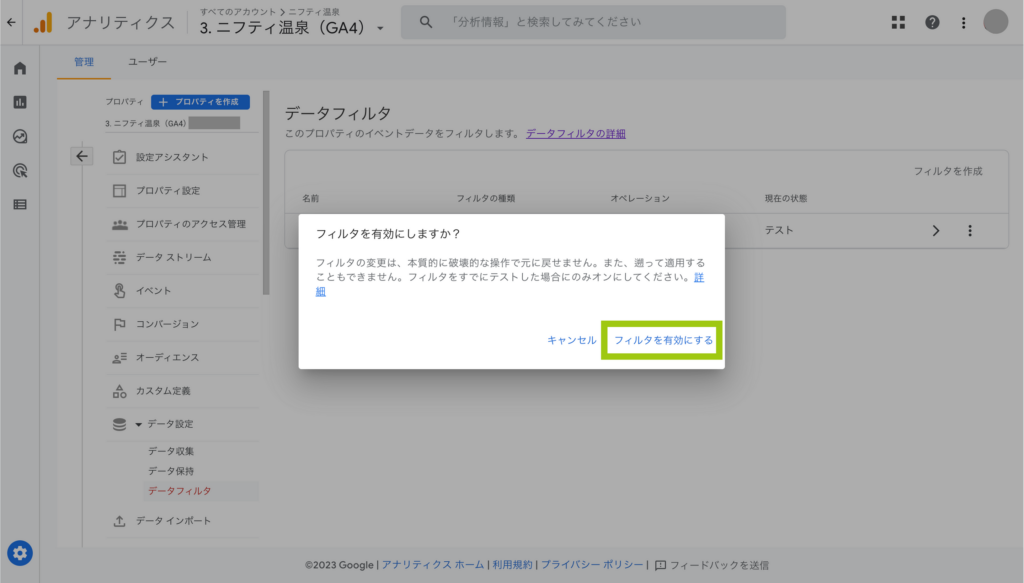
レポートでのフィルタ
生データへの破壊的な変更が躊躇われる場合は、プロパティのフィルタ設定は「テスト」状態のままにしておき、レポートごとにフィルタを追加していく方法もあります。
試しに「ユーザーの環境の詳細」レポートにフィルタを適用してみます。
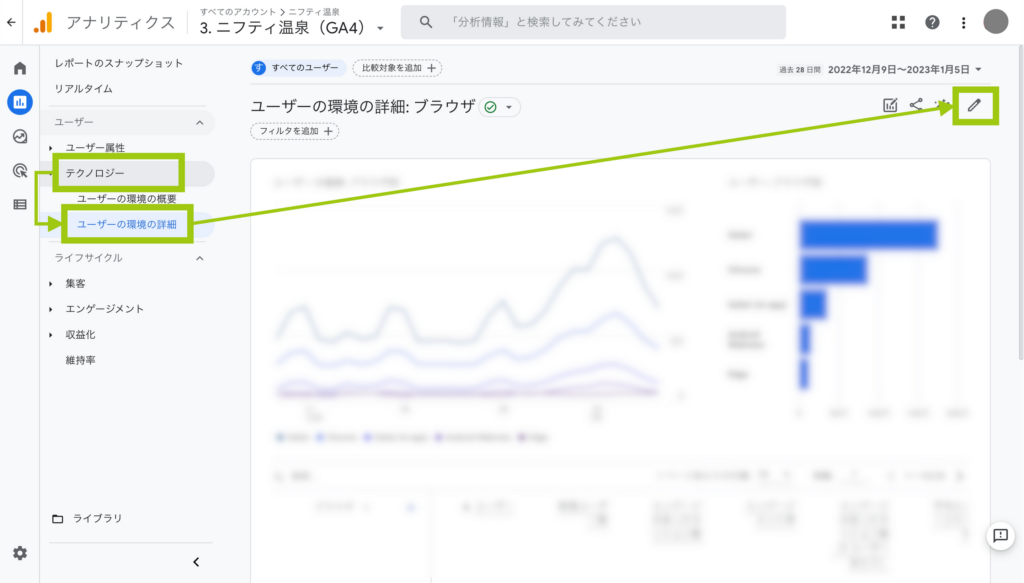
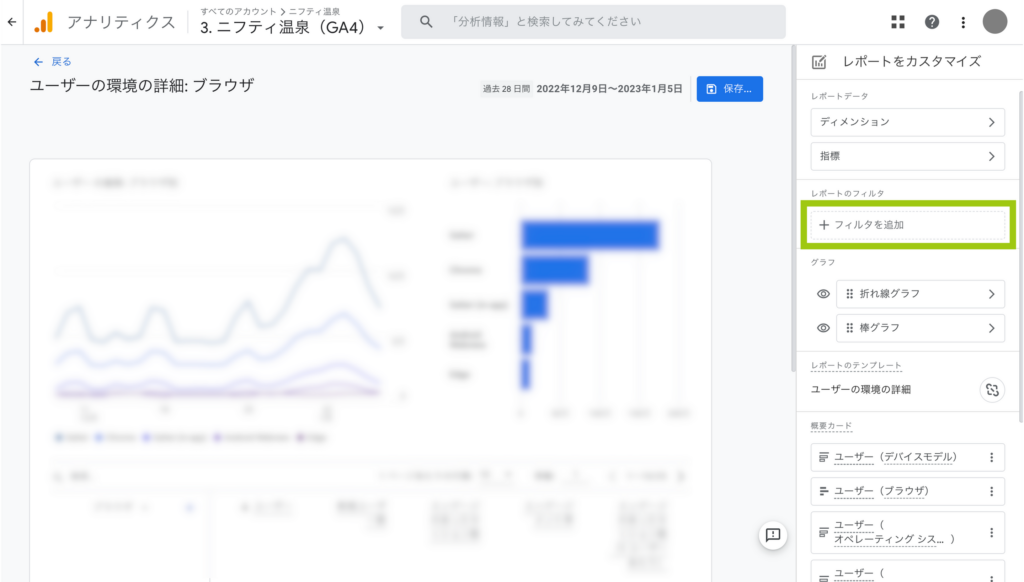
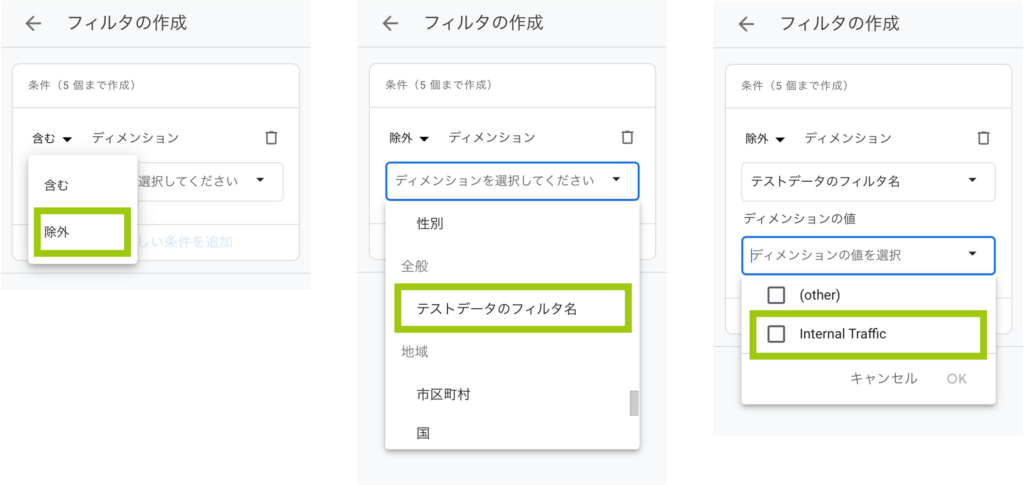
このようにすることで、生データへは影響を及ぼさずに、レポート単体に対してフィルタを適用することができます。
4. カスタムディメンション
ニフティ温泉では、Google公式で紹介されているこちらの方法でイベント送信の移行を行いました。
これにより、旧GAで「イベントアクション」と呼ばれていた項目はGA4の「イベント名」として、旧GAの「イベントカテゴリ」と「イベントラベル」はGA4のカスタムパラメータとして送信されるようになりました。
デフォルトでは、カスタムパラメータをレポーティングに使用することはできません。
カスタムディメンションの設定を行うことで、はじめてレポーティングに利用することができます。
カスタムディメンションの設定は、[管理] > [カスタム定義] から行えます。
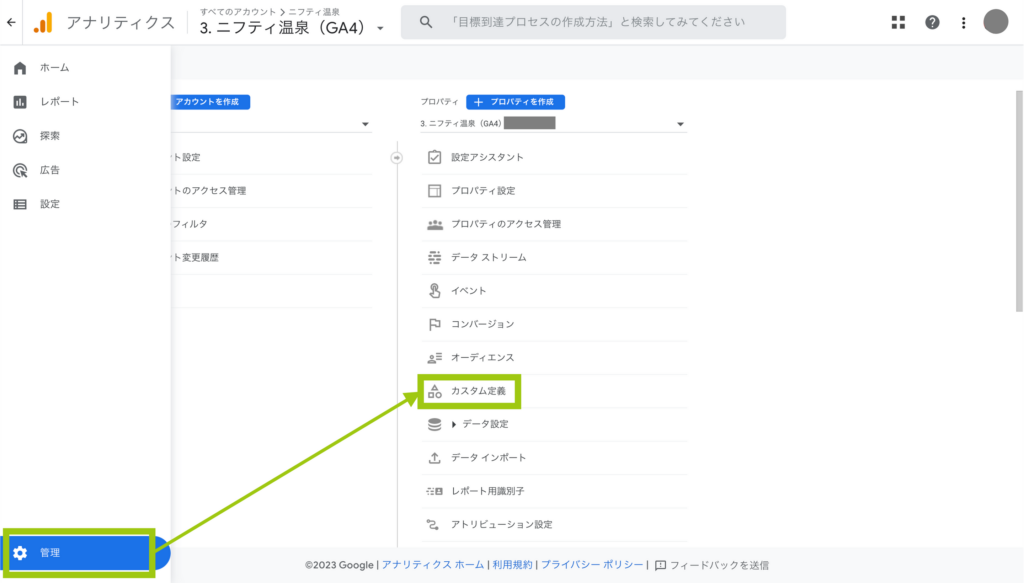
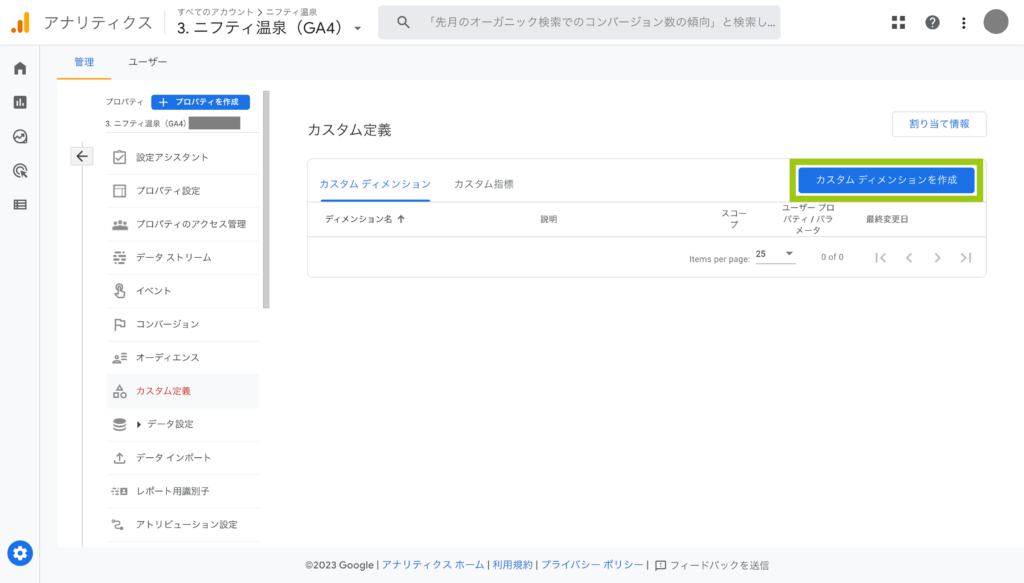
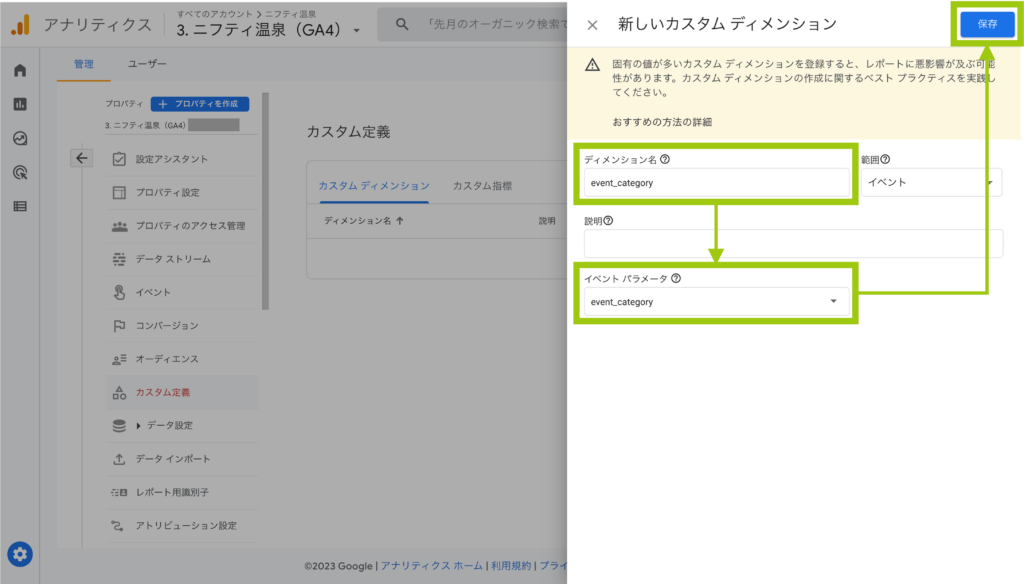
カスタムディメンションを設定した後から送信されたイベントにのみ、そのカスタムディメンションを利用できます。
カスタムディメンションを設定する前に送信されていたイベントについては、該当のディメンションを指定しても、値が(not set)となってしまいます。
必要なカスタムディメンションは早めに設定しておきましょう。
ただし、カスタムディメンションには設定できる上限数があるため、不必要に多く作成することは避けましょう。
上限数は無償版であればプロパティごとに25個まで、有償版であればプロパティごとに100個までとなっています。詳しくはGoogle公式の案内をご確認ください。
5. イベントの作成・変更、コンバージョン
旧GAで「目標」と呼ばれていた機能は、GA4では「コンバージョン」という名前になり、また概念も少し変わりました。
GA4はすべてがイベントベースになっていることもあり、旧GAでは使えていた設定がGA4では一部使えなくなっています。具体的には、「到達ページ」「滞在時間」「ページビュー数 / スクリーンビュー数(セッションあたり)」によるコンバージョンの設定はできなくなり、「イベント」による設定のみが残った形になります。
コンバージョンを計測したい場合は、コンバージョンに該当するイベントを必ず送信するようにしましょう。
コンバージョンイベントとは
コンバージョンの概念を理解するために、「コンバージョンイベントを送信する」のではなく「送信したイベントのうち、特定のイベントをコンバージョンとみなす」という点に注意してください。
公式ドキュメントでも「コンバージョンイベント」という名称が出てくるため、あたかもページビューイベントやクリックイベントと同列にコンバージョンイベントというイベントが存在しておりそれを送信する必要があるかのようですが、そうではありません。
実際には「○○の条件と△△の条件に該当するクリックイベントを、コンバージョンイベントとみなす」のように、送信されたイベントに対してコンバージョンイベントというラベルを付けるのだと理解してください。
(私は一番初め、この言葉の定義で混乱しました。)
送信したイベントをコンバージョンに設定する
それでは実際にコンバージョンを設定してみます。
まずはGA4に送信されているイベントを確認しましょう。
送信されたイベント名の一覧は、[管理] > [イベント] から確認できます。
4節で紹介した移行方法で正しく移行ができている場合、旧GAのイベントアクションに相当する値が並んでいるはずです。
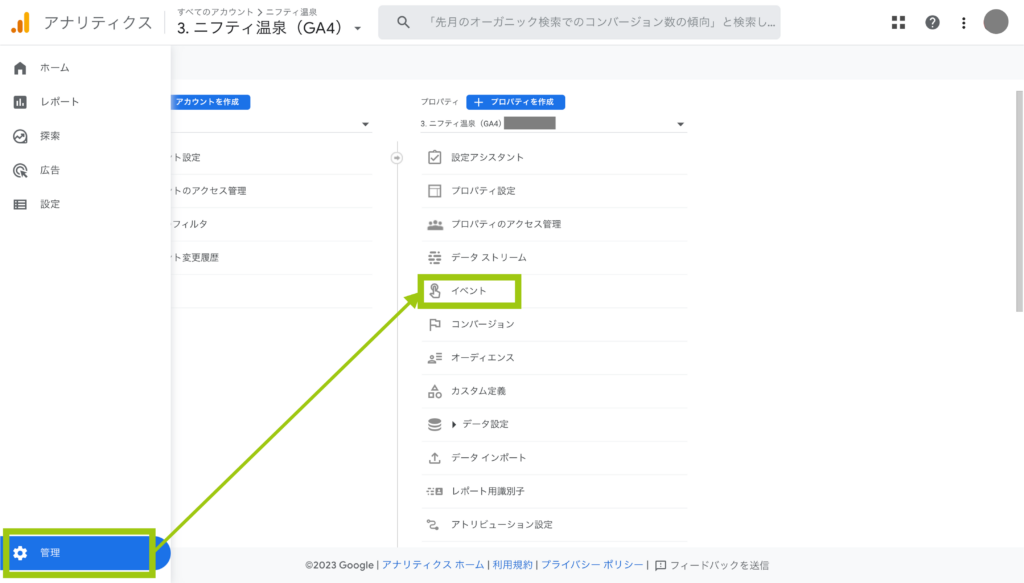
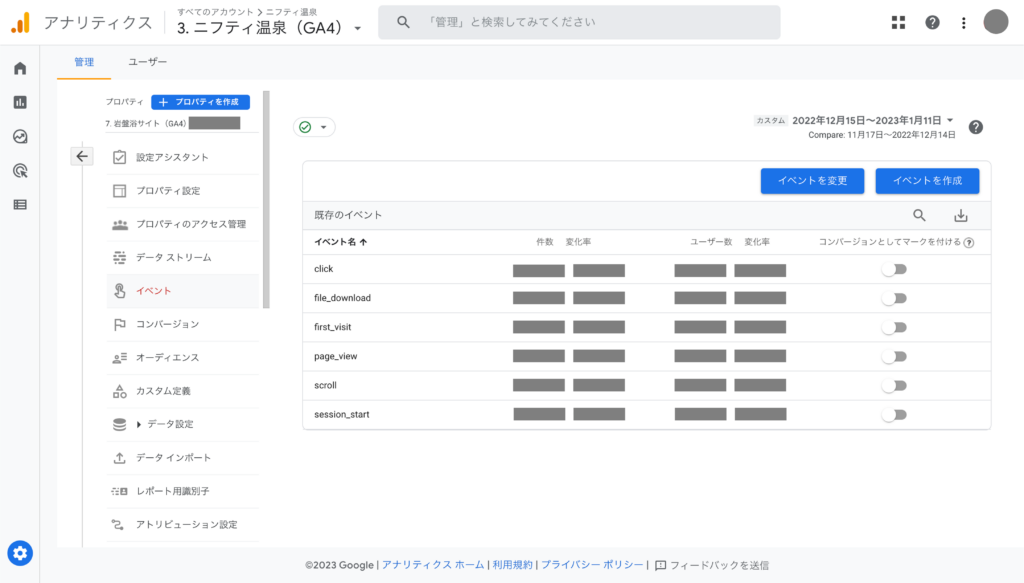
ここに表示されたイベントの中でコンバージョンに設定したいものがあれば、右側の [コンバージョンとしてマークを付ける] のトグルをONにすることで設定が完了します。
トグルをONにすると、[管理] > [コンバージョン] にイベント名が表示されるようになります。
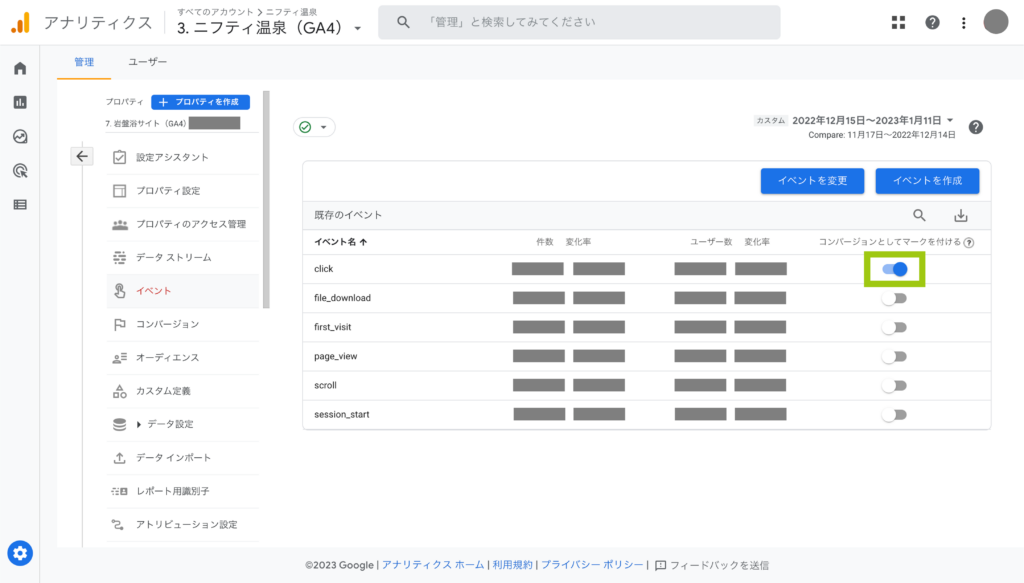
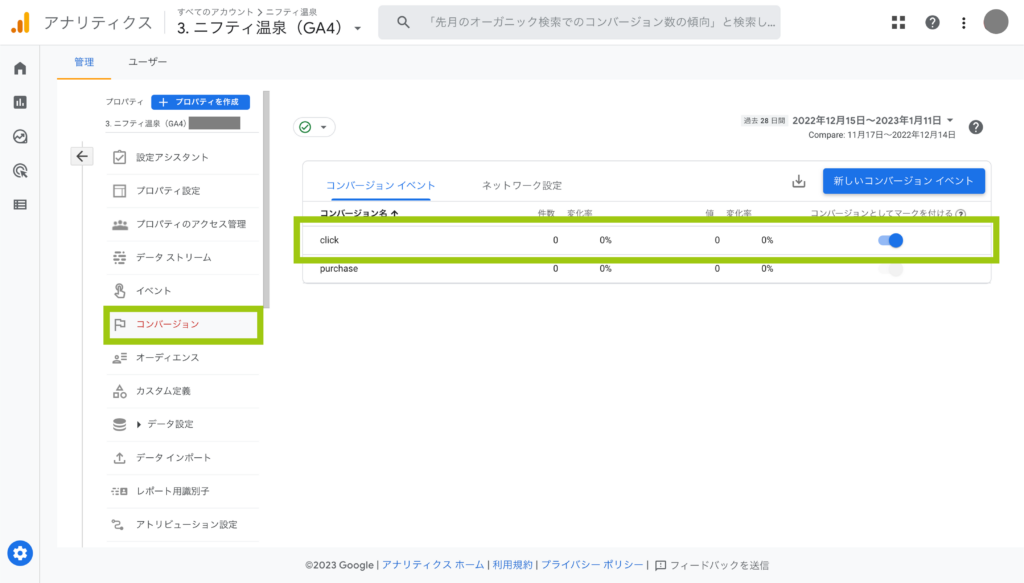
これでコンバージョンの設定は完了です。
コンバージョンを設定したタイミングからコンバージョン数が計測されるようになります。
送信したイベントを改変してコンバージョンに設定する
すでに送信しているイベントでは粒度が大きすぎてコンバージョンとして設定するには相応しくない場合があると思います。例えば、page_viewイベントすべてをコンバージョンにしたいわけではなく、特定のページのpage_viewイベントのみをコンバージョンとしたい場合などです。
そんなときには、GA4コンソール上で「イベント作成」または「イベント変更」を行います。
すでに送信しているイベントをトリガーとして別の新しいイベントを発火させることを「イベント作成」と呼びます。
イベント作成は、[管理] > [イベント] > [イベントを作成] から行うことができます。
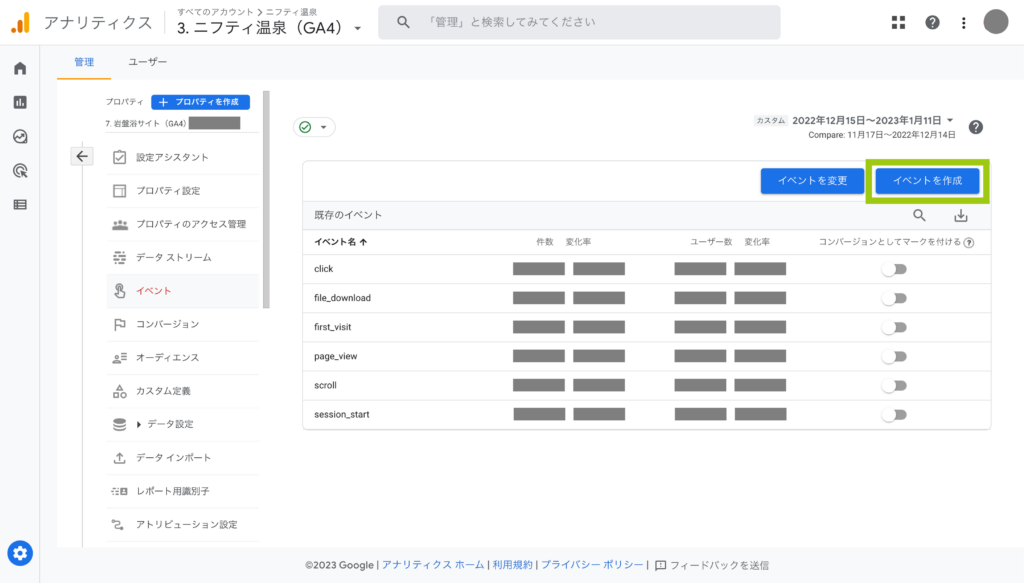
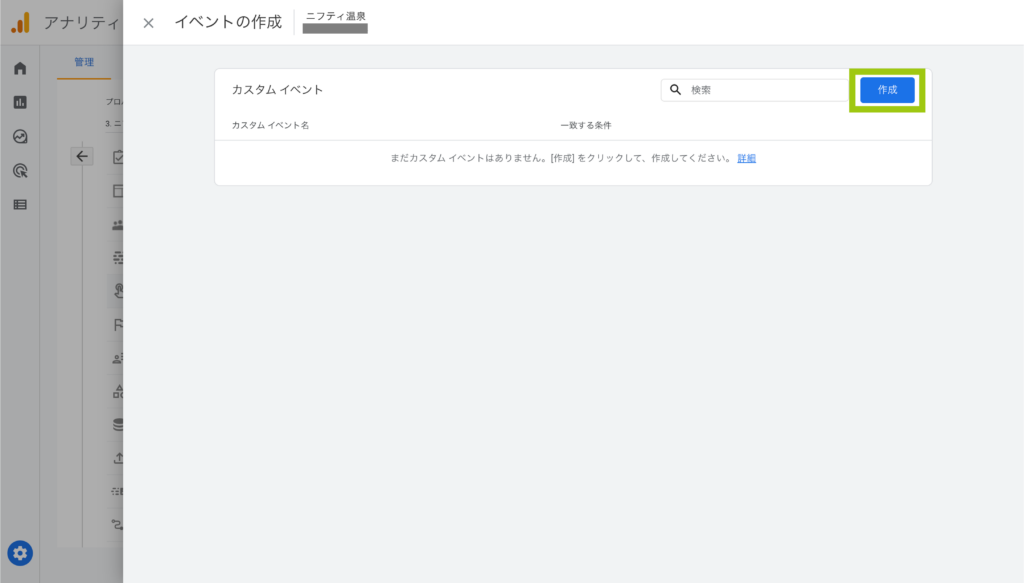
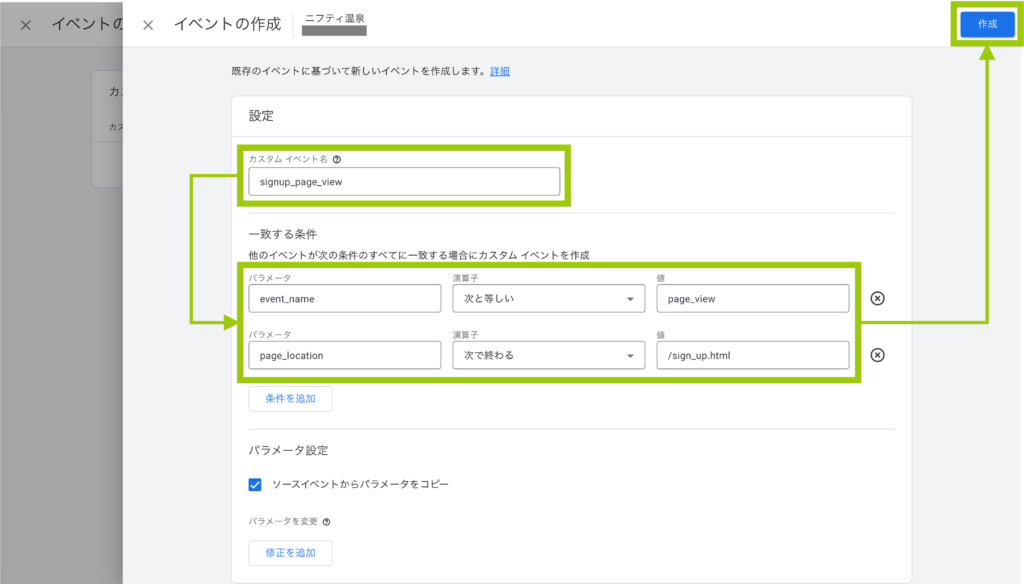
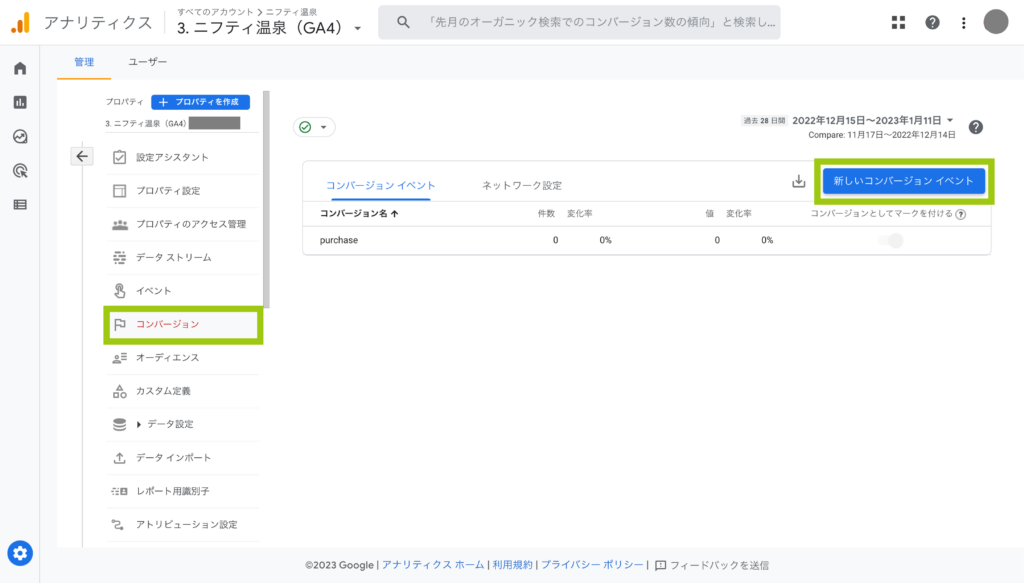
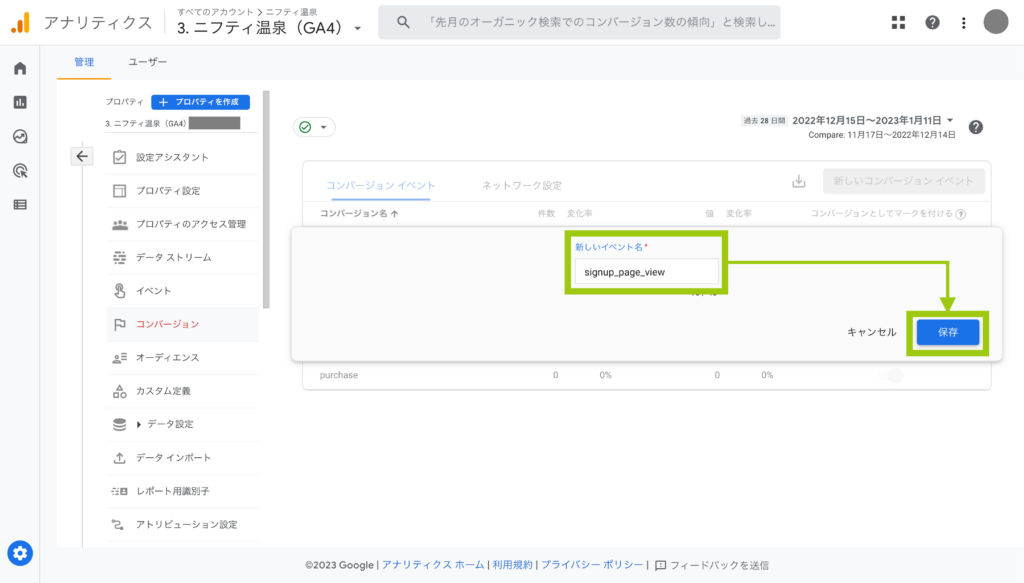
これにより、特定の条件に当てはまるイベントをトリガーとして新たなイベントが発火し、そのイベントをコンバージョンとして計測することができるようになりました。
さて、既存のイベントから別のイベントを発火するのではなく、既存のイベントそのものに変更を加えたい場合は「イベント変更」を利用します。
自身のイベント名自体を書き換えることもできるので、「イベント作成」と同様に上書きしたイベント名でコンバージョンを設定すれば、特定の条件に当てはまる場合のみコンバージョンとして計測することも可能です。
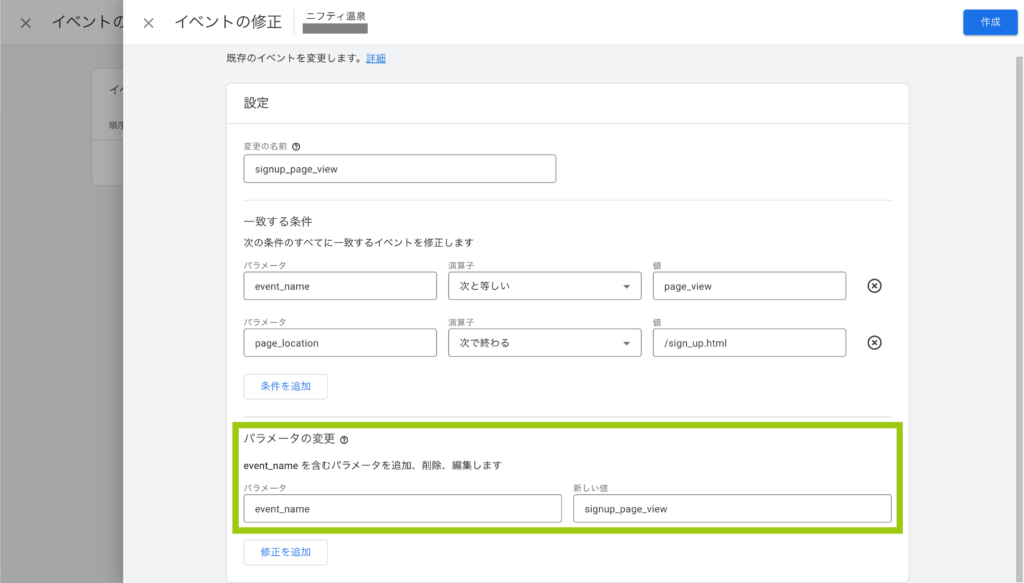
「イベント作成」と「イベント変更」は一長一短なので、用途に合わせて使い分けましょう。
| イベント作成 | イベント変更 | |
| 長所 | 既存のイベントと分離できるので、細かいことを考えずに設定できる。 | イベントが冗長にならず、サンプリング発生リスクを抑えられる。 |
| 短所 | プロパティ内の総イベント数が増えていくため、レポーティング時のサンプリング発生リスクが上がる。 | 既存のイベントに変更を加えるため、別のコンバージョンやレポートに影響が無いか精査する必要がある。 |
目標とコンバージョンの違いに関する注意事項
旧GAの目標とGA4のコンバージョンとでは、同じ条件で設定を行ったとしても計測値が一致することはまずありません。
理由は大きく2つあります。
- 複数回コンバージョンの扱いが異なる
- 旧GA:1セッションあたり1コンバージョンのみ計測される
- GA4:デフォルトでは1セッションあたり何回でもコンバージョンが計測される(トランザクションIDを設定することで1セッションあたり1コンバージョンのみにすることも可能)
- セッションの定義が異なる
- 旧GA:セッション開始から24時間経過したり日付が変わったりするとセッションが切れるので、セッション期間が比較的短い
- GA4:リクエストがあるたびにセッションが延長されるので、セッション期間が比較的長い
GA4では複数回コンバージョンがデフォルトとなったため、普通に計測すると旧GAの頃よりもコンバージョン数が大きく計測されます。
GA4の設定を旧GAのように単一コンバージョンにすることもできますが、その場合はセッション期間の長いGA4では旧GAよりもコンバージョン数が小さくなります。
また、旧GAでは目標設定に正規表現が使えていたがGA4では使えないなどの機能面の制限があり、そもそも同じ条件でコンバージョンを設定できないことがあります。
その他の違いについては、公式ドキュメントをご参照ください。
まとめ
今回は旧GA(ユニバーサルアナリティクス)からGA4への移行に際して、早めに知っておきたかった設定項目についてご紹介していきました。
データ保持期間の延長、クロスドメイン計測の設定、内部トラフィックの除外、カスタムディメンションの設定、コンバージョンの設定は必ずしておきましょう。
旧GAのサポート終了まで残り半年となりましたので、移行が済んでいない方はぜひこの記事も参考にしていただき、早めの移行をおすすめいたします。
最後までお読みいただきありがとうございました!
掲載内容は、記事執筆時点の情報をもとにしています。
